VPNを使って、動画配信コンテンツを自宅の大画面テレビで見たい!

だけど、テレビに接続とか、手順が面倒くさそう……
そんな理由で、まだテレビでVPNを使っていないあなた。



15分もあればセッティングはちゃちゃっと完了するよ!使わないともったいない!
海外にいても、自宅のリビングが日本のお茶の間へ早変わりしますよ。
今回は、その手順を紹介します。
NordVPNをテレビで利用するには
NordVPNをテレビで利用するには、次の 2つのうち、どちらか 1つの環境を満たしている必要があります。
- Android TVを持っていること
- Amazon Fire TV Stickが接続できるテレビを持っていること
お使いのテレビがAndroid TVならば簡単!
Android TVでGoogle Play Storeを開いてから、NordVPNのアプリを探してダウンロードするだけです。
あらかじめアカウントを持っていればサインイン、なければ新規アカウントを作成するという流れですね。



使っているテレビがAndroid TVじゃなかったら?



その場合は、自宅のテレビをインターネット環境にするための、Amazon Fire TV Stickが必要になります。
わが家の場合がこれだったので、手順を紹介したいとおもいます!
Amazon Fire TV Stickってなに?どんなことができる?
Amazon Fire TV Stick とは
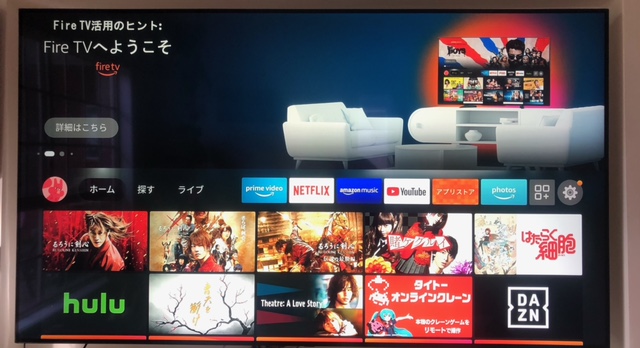
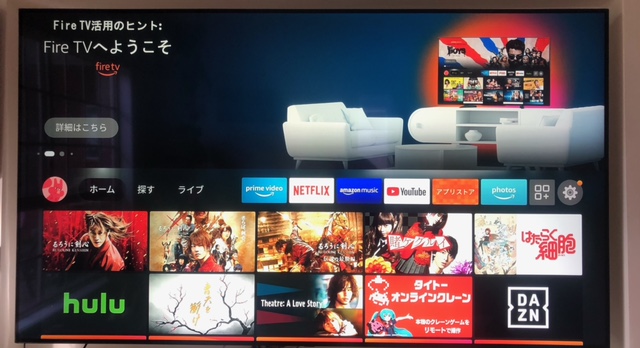
Amazonが販売している、自宅のテレビをインターネットに接続させて、スマートテレビにするアイテムです。
これがあれば、いろんなコンテンツをテレビで楽しむことができちゃう優れもの!
- 動画配信コンテンツ( Amazon プライム、Netflix、Paraviなど多数)
- 音楽配信コンテンツ( Spotifyなど)
- ゲーム
- webブラウジング
など用途がたくさん!
使い方は簡単、Fire TV stickを自宅のテレビのHDMI端子に接続して、設定するだけです。
Amazon Fire TV Stickが使えるための条件は2つ
- Wi-Fi環境があること
- テレビにHDMIポートがついていること
最近のテレビやネット環境であれば、このへんはみなさんそろっているんじゃないでしょうか。
Amazon Fire TV Stickの種類
現在発売中のFire TV Stickには、3種類あります。
用途や目的に合わせて、選んでくださいね。
①Fire TV Stick
- Fire TV Stickでは一番安価
- 4K動画に対応していないだけで、機能は他のモデルと変わらない
- コスパ重視の人向け
- 音声認識アレクサ搭載
②Fire TV Stick 4K
- 4K動画に対応
- 音声認識アレクサ搭載
- 将来的に4K動画視聴や、テレビ買い替えの可能性があるなら、こちらがベター



私はこちらを購入しました!
③Fire TV Cube
- アレクサ搭載のため、ハンズフリー操作が可能
- アレクサ対応の家電製品にも対応
- テレビだけでなく、生活の中でアレクサを使う人向け
- 3つの中では一番価格が高い
Amazon Fire TV Stickをテレビに接続する方法



では、実際の手順を見ていきましょう!


私は、オーストラリアでおなじみ、JB Hi-Fi(電化製品店)でFireTV Stick 4kを購入。
$99でした。
Fire TV Stick 4Kに入っているものが、こちら。


テレビとの接続につかう物は、
- Fire TV Stick本体
- 電源用コンセント
- HDMI延長ケーブル
です。
Fire TV Stickと電源ケーブルをつなぎます。


あとは、電源用ケーブルはコンセントに挿し、Fire TV StickのHDMI端子はテレビのHDMIポートにつなぐだけです。
テレビのHDMIポートに直接Fire TV Stickを差し込んでもいいのですが、作業スペースの確保のため、付属の延長ケーブルを使うことをお勧めします。
Fire TV StickのHDMI端子を、HDMI延長ケーブルの差し込み口に挿すだけです。

テレビの背面か側面を探すと見つかるはずです。
わが家の場合は、背面のここですね。


見つかったら、Fire TV Stickを取り付けたHDMI延長ケーブルの端子を、テレビのポートに差し込むだけ。


わが家はすでに、2つあるHDMIポートの1つを使っているため(下側)、こんな時に先ほどのHDMI延長ケーブルがあると、差し込み口でFire TV Stickが邪魔にならずに済むわけです。
電源ケーブルは、近くのコンセントに差し込んでください。
これで完了です!
Fire TV Stickのセットアップをする
Fire TV Stickがテレビと接続できたら、次はテレビでのセットアップをします!



指示通り進むだけで、簡単にできるので安心してくださいね
テレビの電源を入れて、Fire TVを起動させます。
起動画面で、Fire TVとリモコンを連携させるため、リモコンのホームボタンを長押しする指示がでます。
指示に従って、長押しして待機してください。
「日本語」を選んで、決定ボタンを押します(真ん中のボタン)
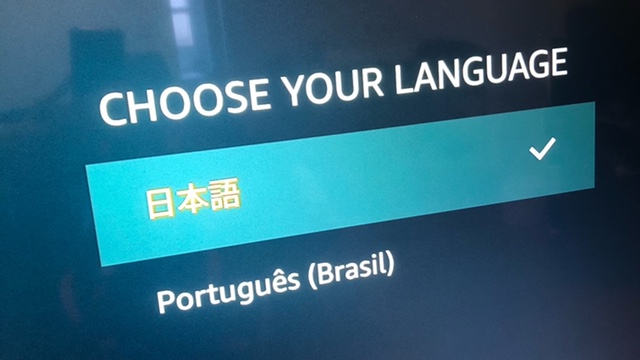
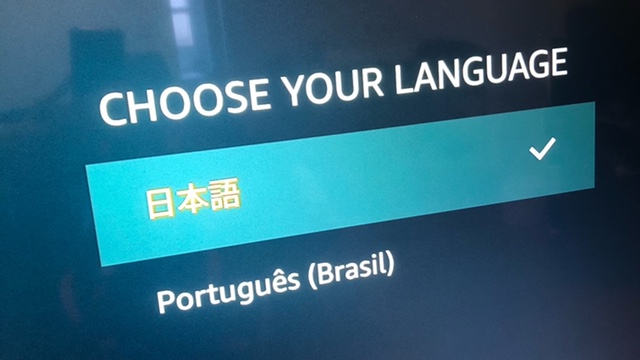
Fire TVで検出されたネットワークが表示されます。
自分のWi-Fiを選んで、パスワードを入力し、接続します。
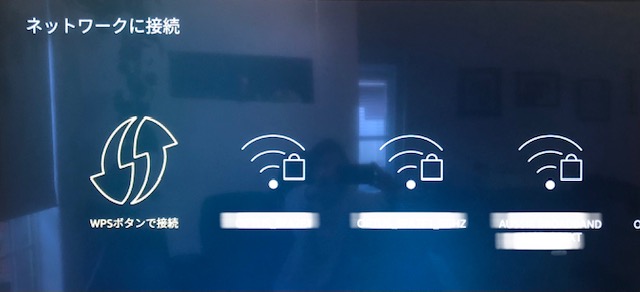
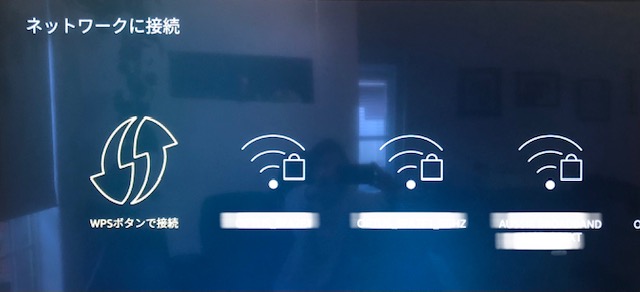
ネットワークにつながったら、Amazonのアカウント入力画面が出ます。
アカウントを持っている➡サインイン
アカウントを持っていない➡アカウント新規作成
サインインを選ぶと、スマートフォンやパソコンの端末から、表示されたリンクamazon.co.jp/codeへAmazonのアカウントでサインインする指示が出ます。
そちらへサインインすると、テレビ画面に表示されたアクティベーションコードを入力する指示が出るので、入力すれば完了です。
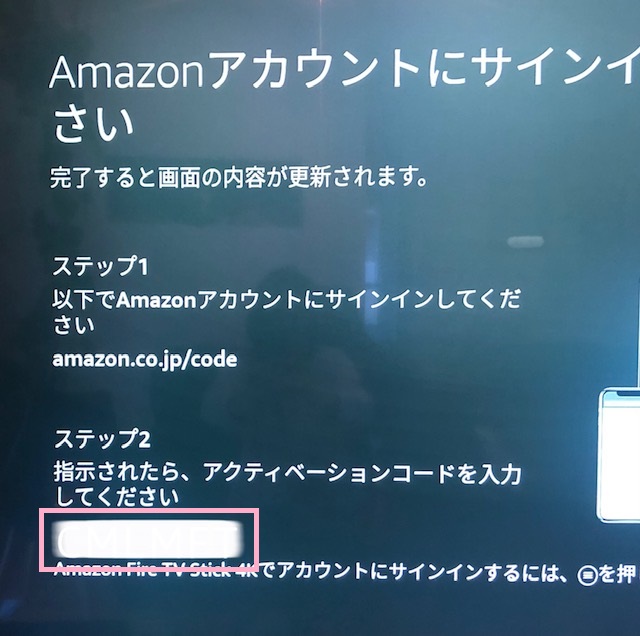
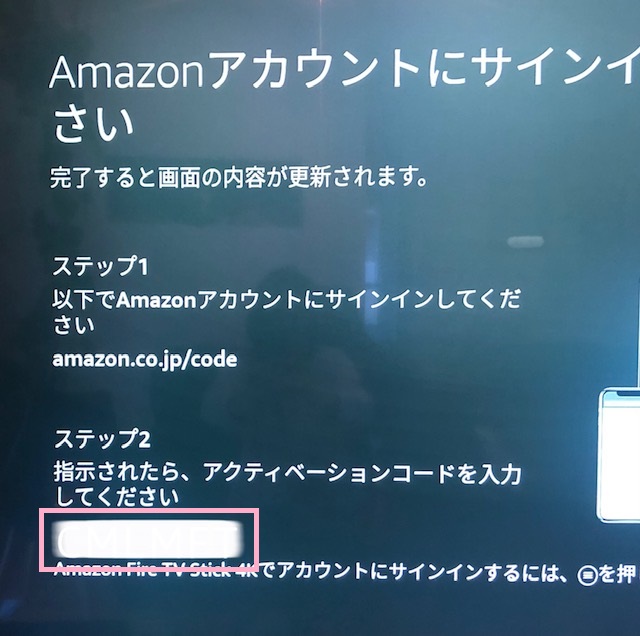
Fire TVでは、コンテンツの購入や再生に、制限をつけることができます。
特に子どもさんが使う場合には、設定しておくと安心ですね。
これは後からでも設定できるので、この段階で飛ばしても問題ありません。
指示に従って、リモコンの音量チェックをしましょう。


音量調節が問題なくできたら、「はい」を押して完了です!
NordVPNをダウンロードする



Fire TVのセットアップができたら、あとは使いたいアプリとともにNordVPNをダウンロードするだけ!
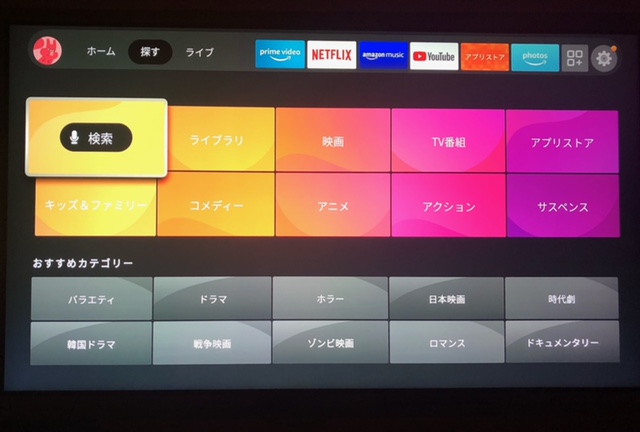
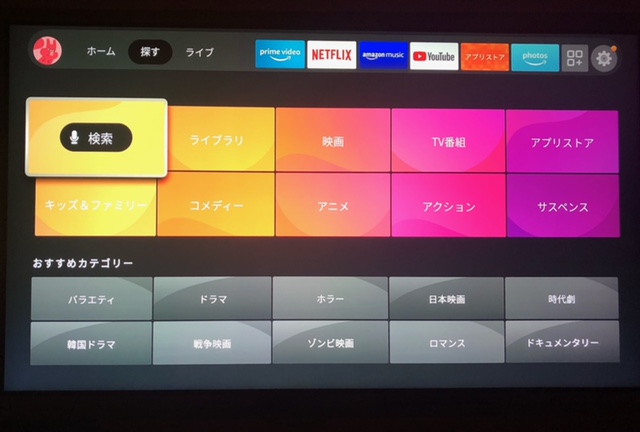
このまま、アレクサの音声認識を使ってもいいですし、入力して検索してもOK。
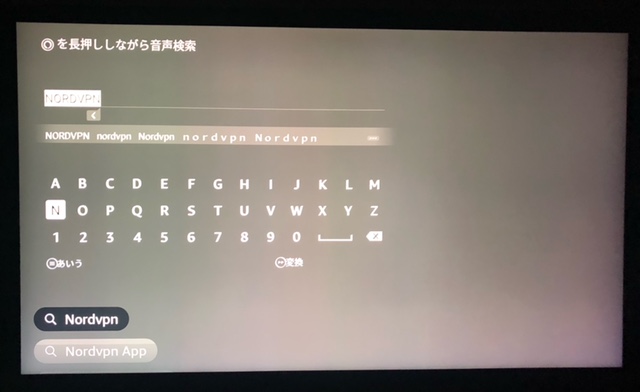
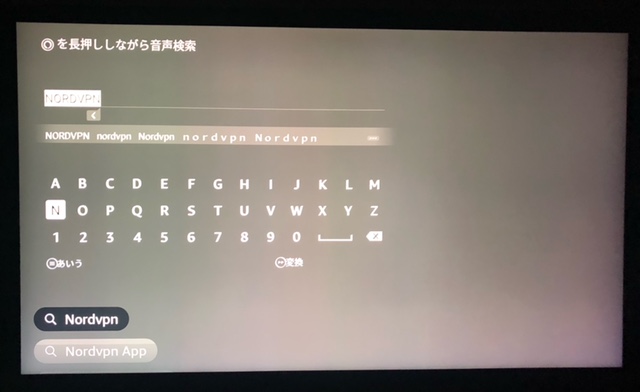
入力が終わったら、決定ボタンを押して検索します。
アプリが見つかったら、ダウンロードします。
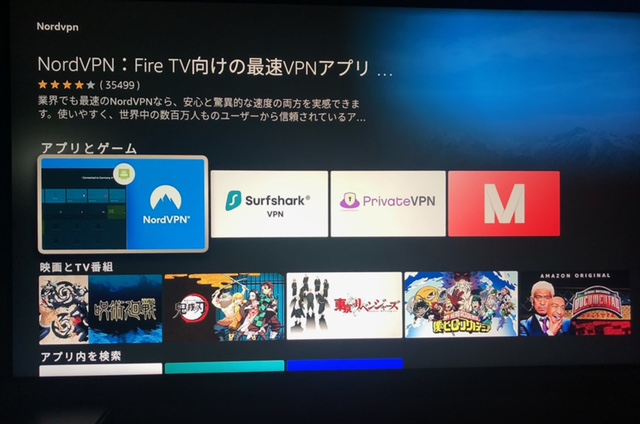
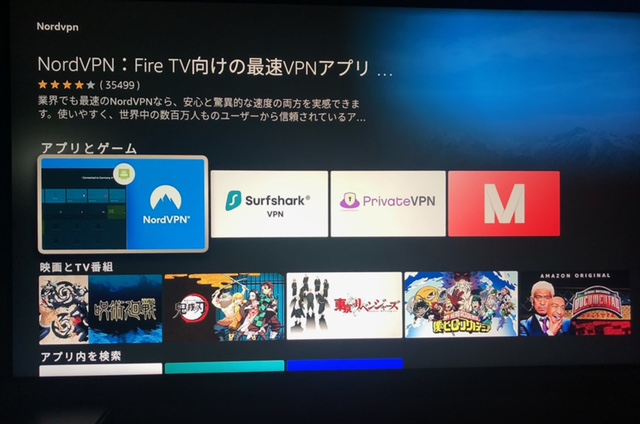
ログインを選んで、アカウント情報を入力します。
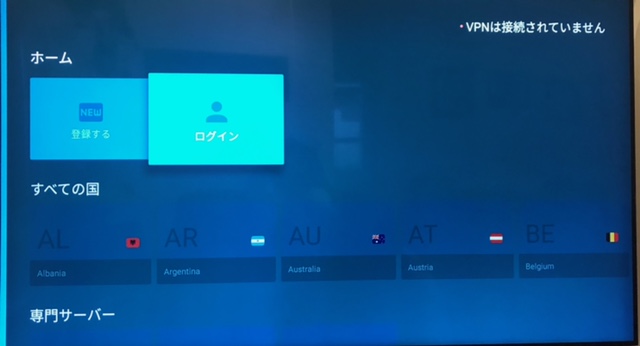
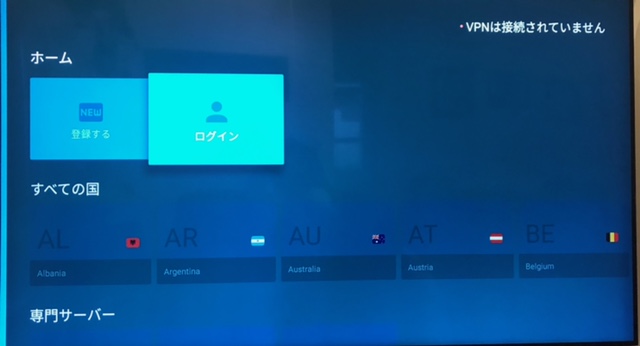


はい、TVerに接続されました!
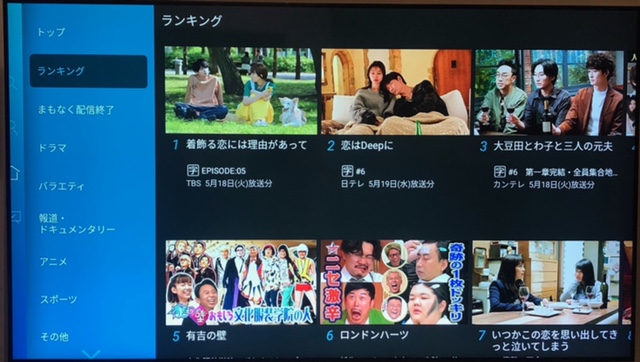
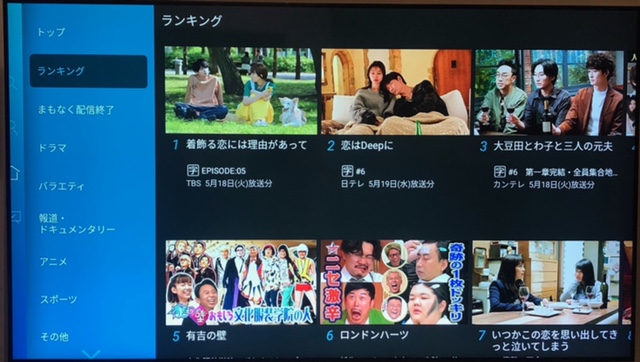
まとめ
NordVPNをテレビにダウンロードして、大画面で動画や音楽コンテンツを視聴できる方法をご紹介しました。
実際にやってみると、記事を読むより簡単だと思います。
そして、ますますテレビっ子生活に拍車がかかってしまうという(笑)
でも、好きなドラマや映画、スポーツは迫力ある映像で楽しみたいですよね。
おうち生活充実のお役に立てれば幸いです。


コメント