今回は、NordVPNの設定方法と使い方を、パソコンとiPhoneそれぞれについて画像を使ってご紹介します。

通信系の知識がないから心配



海外のサービスだから心配
という方もご安心を!
- 申し込みは日本語で可能
- 設定もすごく簡単
- VPNに接続はワンクリック
難しい手続きは一切ないです。
さっそくダウンロードして使ってみましょう。
15分もあれば、登録から設定まで完了できますよ。
もし解約したいとなれば、30日以内に手続きをすれば全額返金されるので安心してくださいね。
それでは設定方法と使い方をみていきましょう!
Nord VPNの設定方法と使い方
私は現在、パソコン(Windows 8)とiPhoneにNord VPNをダウンロードして使用しています。
パソコンで契約後、iPhoneにアプリをダウンロードしました。



まずは申し込み方法から説明するよ
申し込みからファイルのダウンロードまで、15分あれば完了します!
Nord VPNの申し込み方法
まずはパソコンから、 日本公式サイト【Nord VPN】へアクセスします。


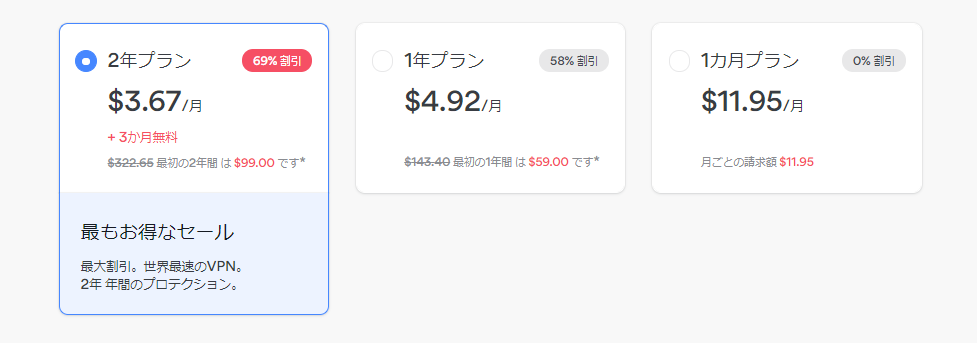
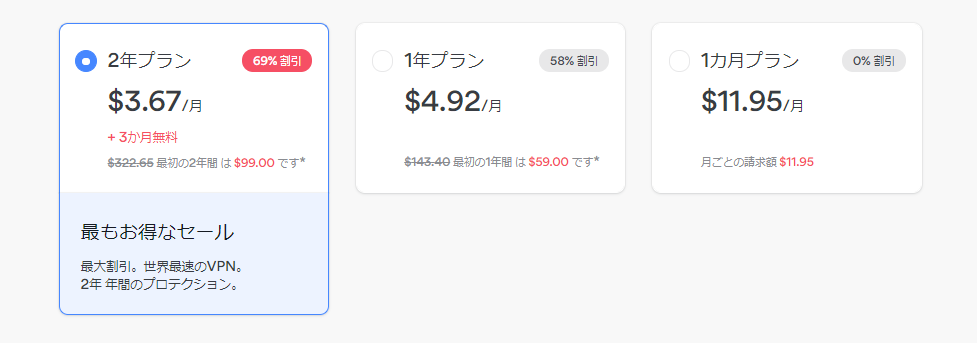
長期契約の方が月々の額はお得な金額設定です。
希望するプランをクリックすると、確認画面が出てくるので、
これで間違いなければ、
右下の支払いへをクリックします。
支払い方法を、クレジットカード、Google Pay、口座引き落とし、UnionPay暗号通貨から選んでください。
右側には、支払い額のトータルが表示されます。
税金が計算されるので、国は、必ず居住国を入力してください。
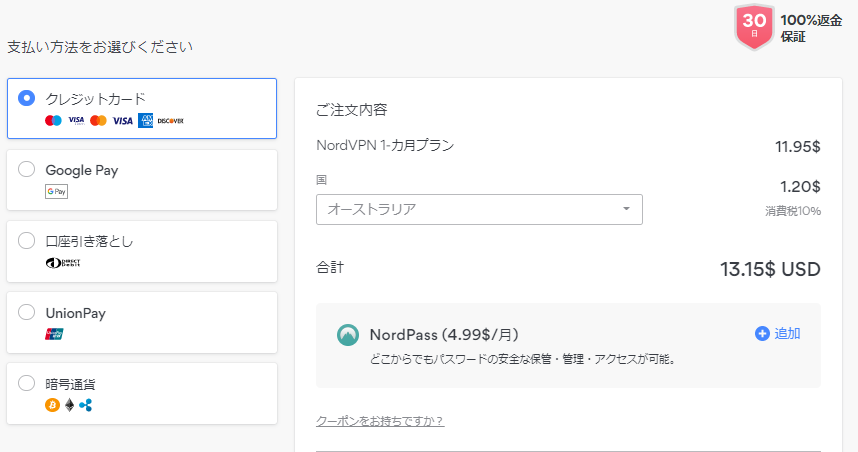
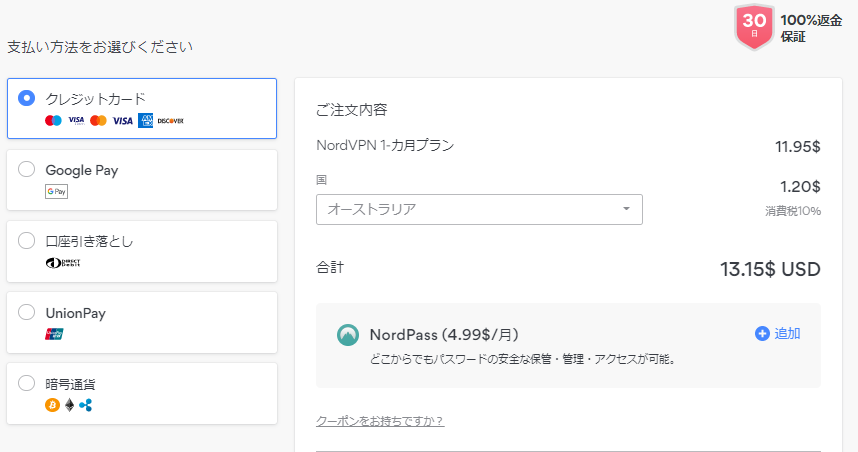
アカウント作成のために、メールアドレスを登録します。
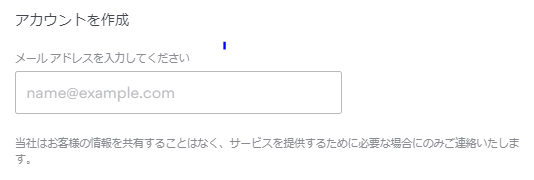
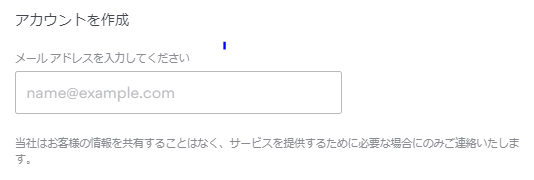
支払い情報を入力します。
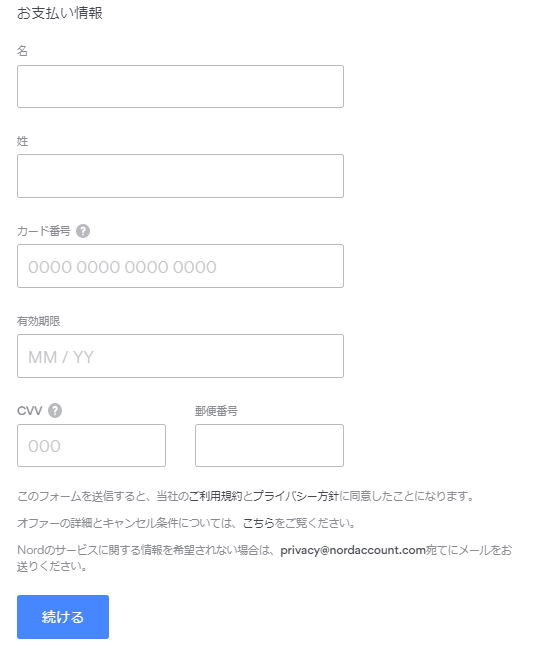
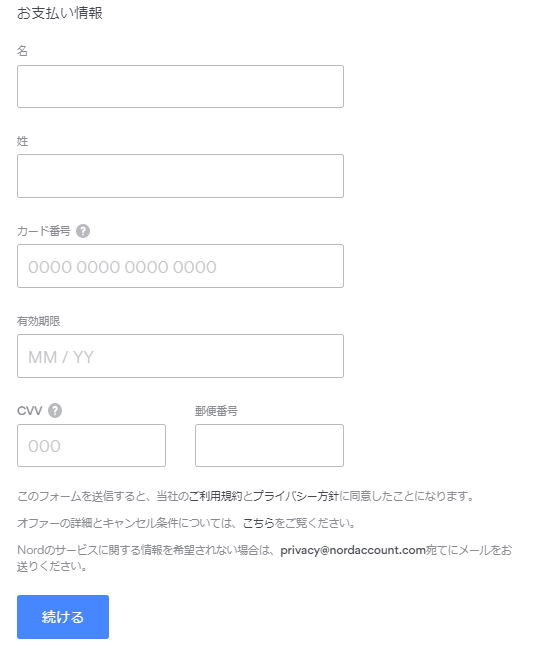
全ての入力が完了したら、続けるをクリックしてください。
Activate Your Accountをクリックすると、パスワードを設定し、アカウントを有効にできます。
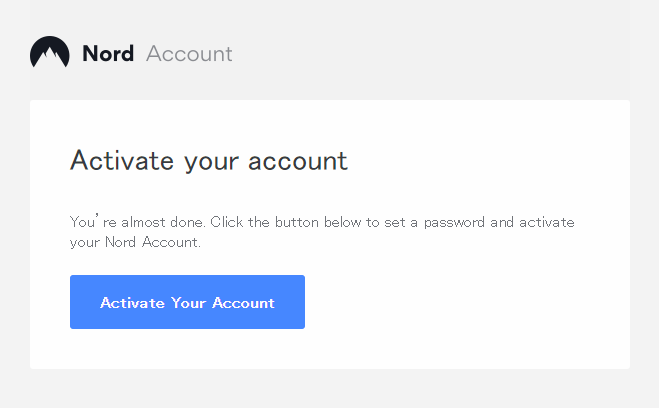
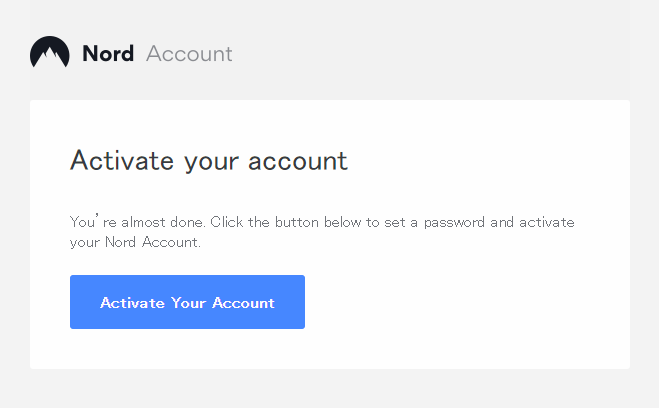



これで設定は完了!おつかれさまでした。
Nord VPNをパソコンにインストールする手順
ここからは、実際にパソコンにNord VPNをインストールして使う方法です。
先ほどのパスワード設定画面の続きからもできますし、
こちらのダウンロード専用ページへ直接アクセスしてもOKです。
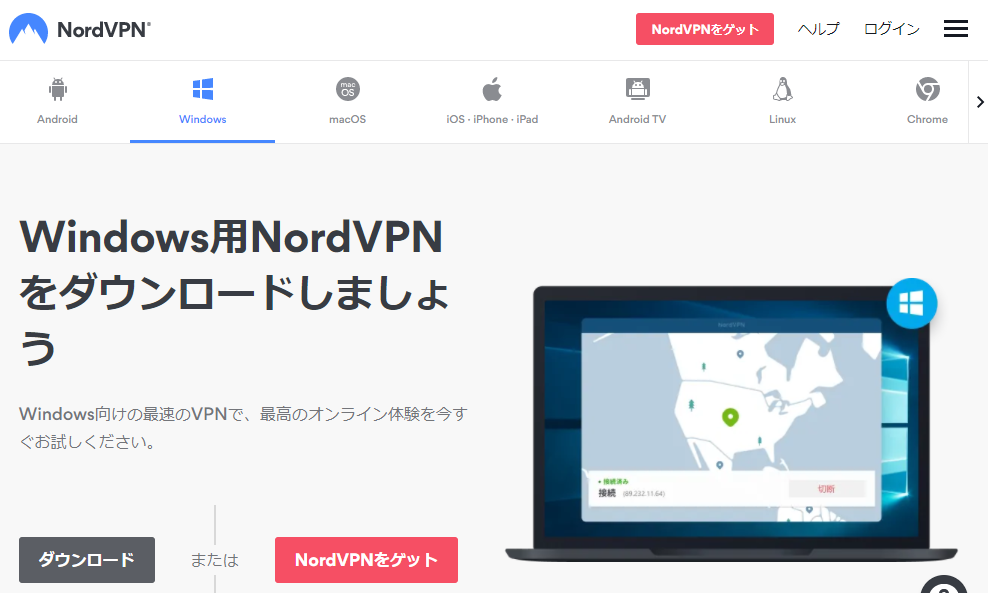
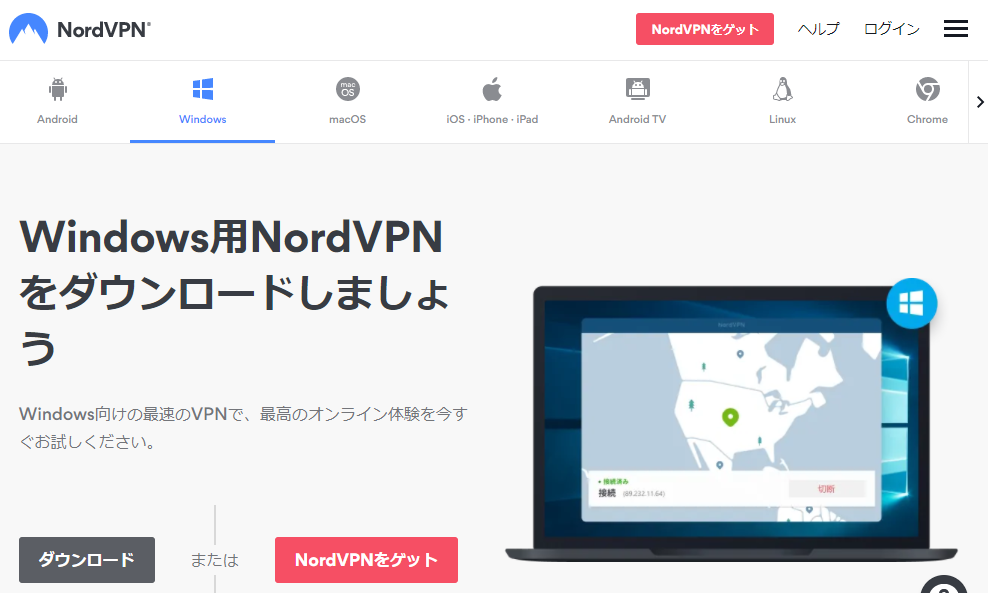
すでにアカウントはあるので、対応デバイスを選択し、ダウンロードをクリックすればOKです。
下の画像では、Windowsが選択されている状態です。


ファイルがダウンロードされたら、
ファイルを開くとインストールが開始されて、完了です!



よし、これで使えますね!
公式サイト>>日本公式サイト【Nord VPN】


アプリを開いて使ってみましょう!
アプリを開くと、このような画面が表示されます。
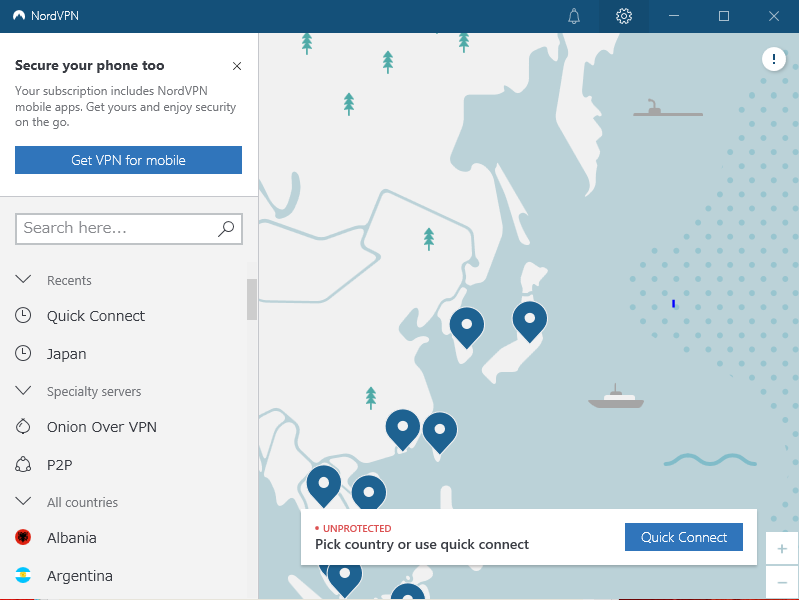
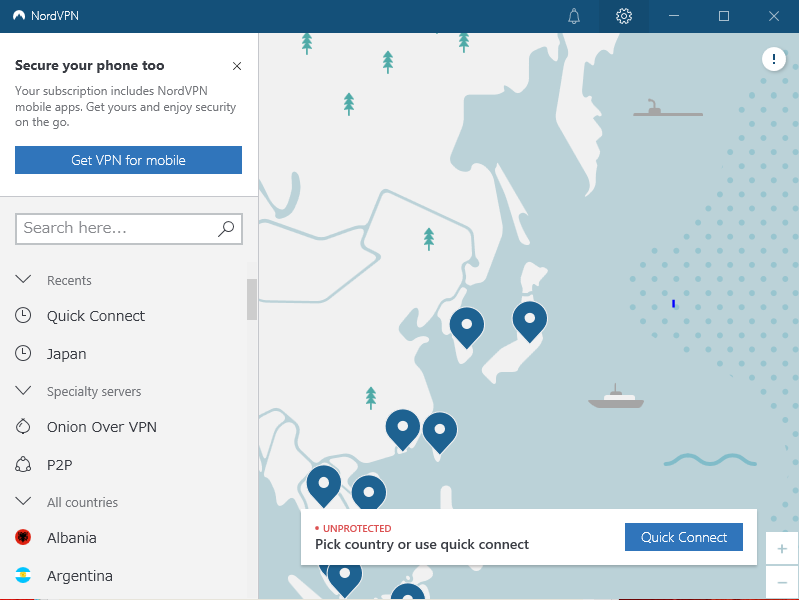
- 左側が国名
- 右側の地図が、ポイントマークがサーバーがある場所
地図上でドラッグすると、地図を動かすことができます。
日本につなぎたいので、国名でJapanか地図上で日本を選びましょう。
接続方法
- 地図上でサーバーをえらび、右下のQuick Connectをクリック
- 左側で国名を選ぶ(国名の右側の…のマークをクリックすると、最速サーバーを選べます)



NordVPNは、日本に80台以上のサーバーを持っているので、安定性もいいですよ
これで、日本のサーバーにつながりました!
接続されている状態
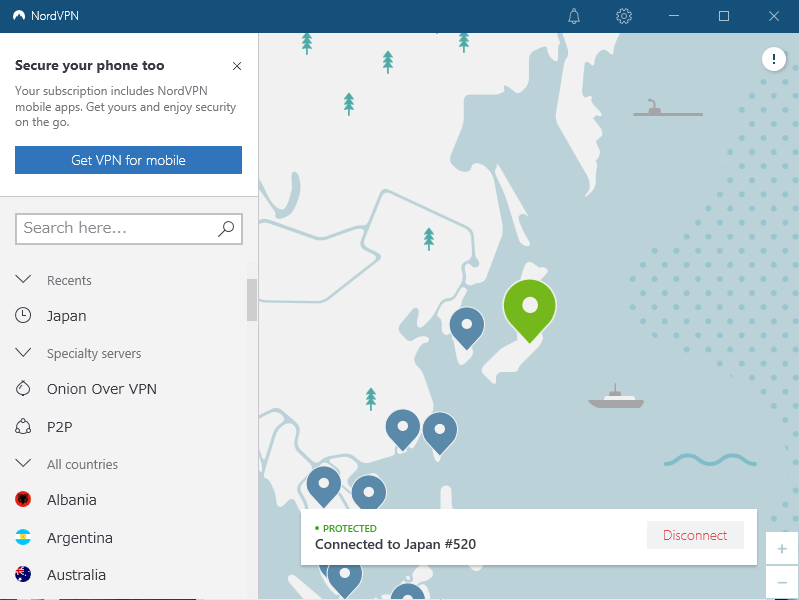
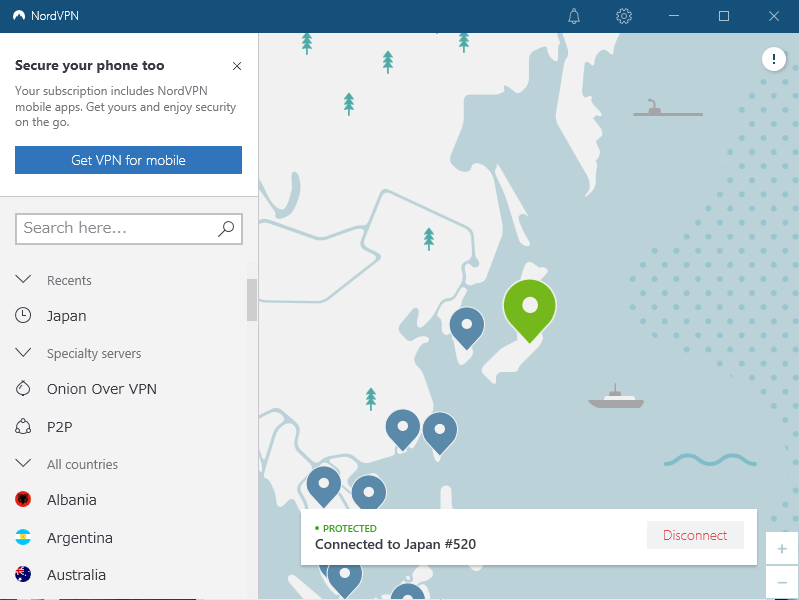
切断したいときは、
同じく右下のDisconnectをクリックすればOKです。



実際に使えるか、Paraviを使って確認してみるよ!
Nord VPNを使用する前
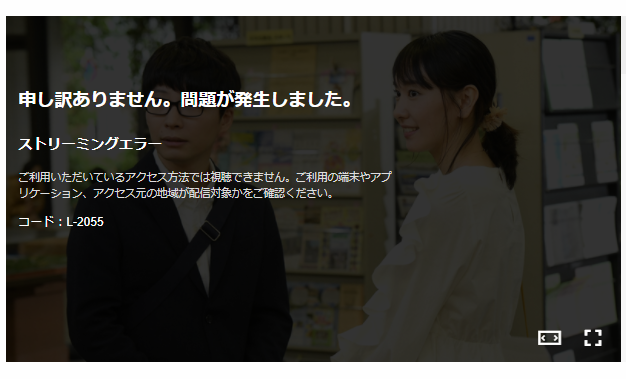
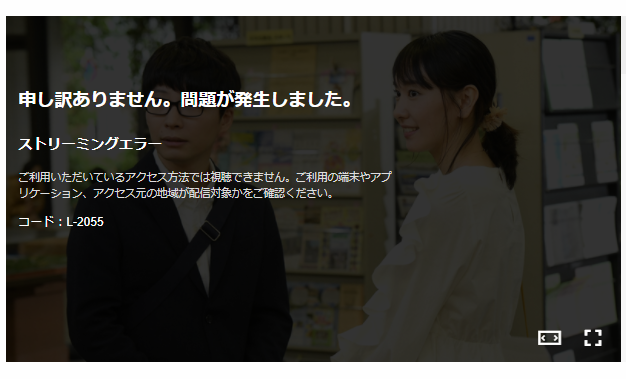
はい、エラーへのお詫び出ました。
では、Nord VPNを接続した状態でアクセスしてみます。





無事に逃げ恥が再生されました!
成功です、おつかれさまでした。



必ずVPNを接続してから、動画コンテンツにアクセスしてね!
iPhone/スマホでのダウンロード
つぎに、iPhoneやスマホからの手順についてです。
私はiPhoneを使用しているので、まずアプリをダウンロードするApp Storeを開きます。
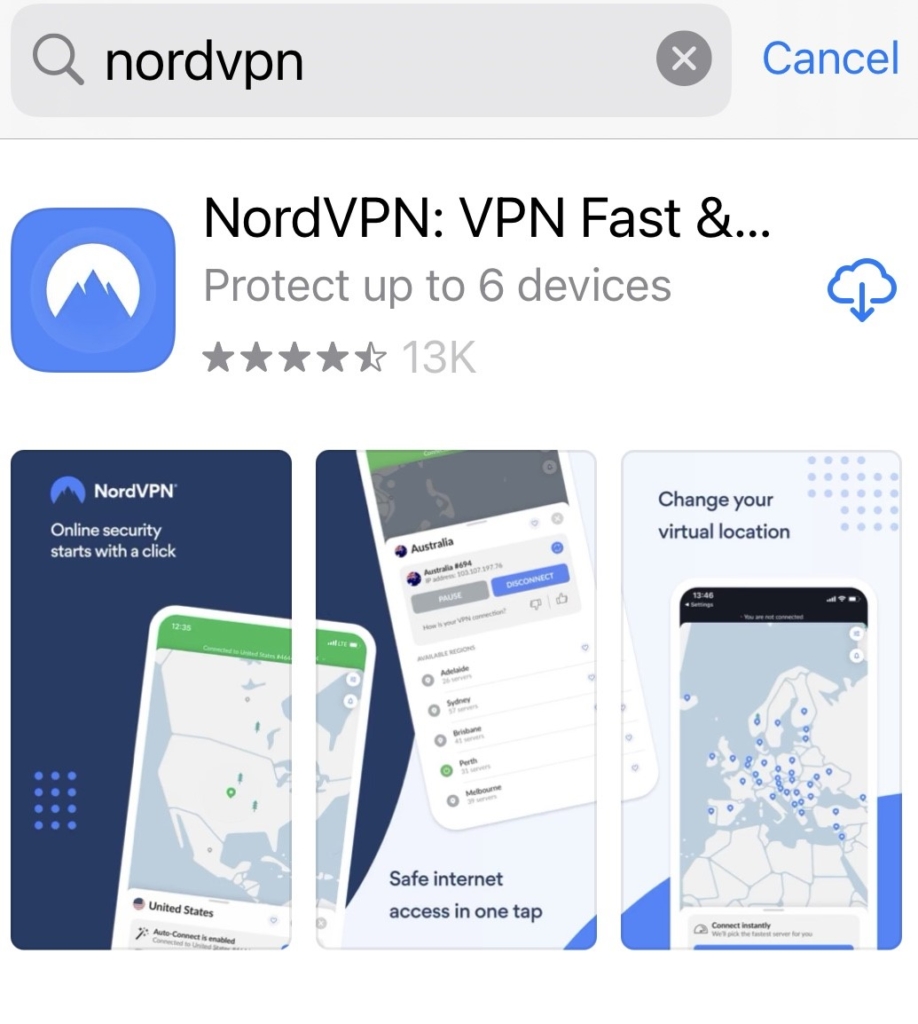
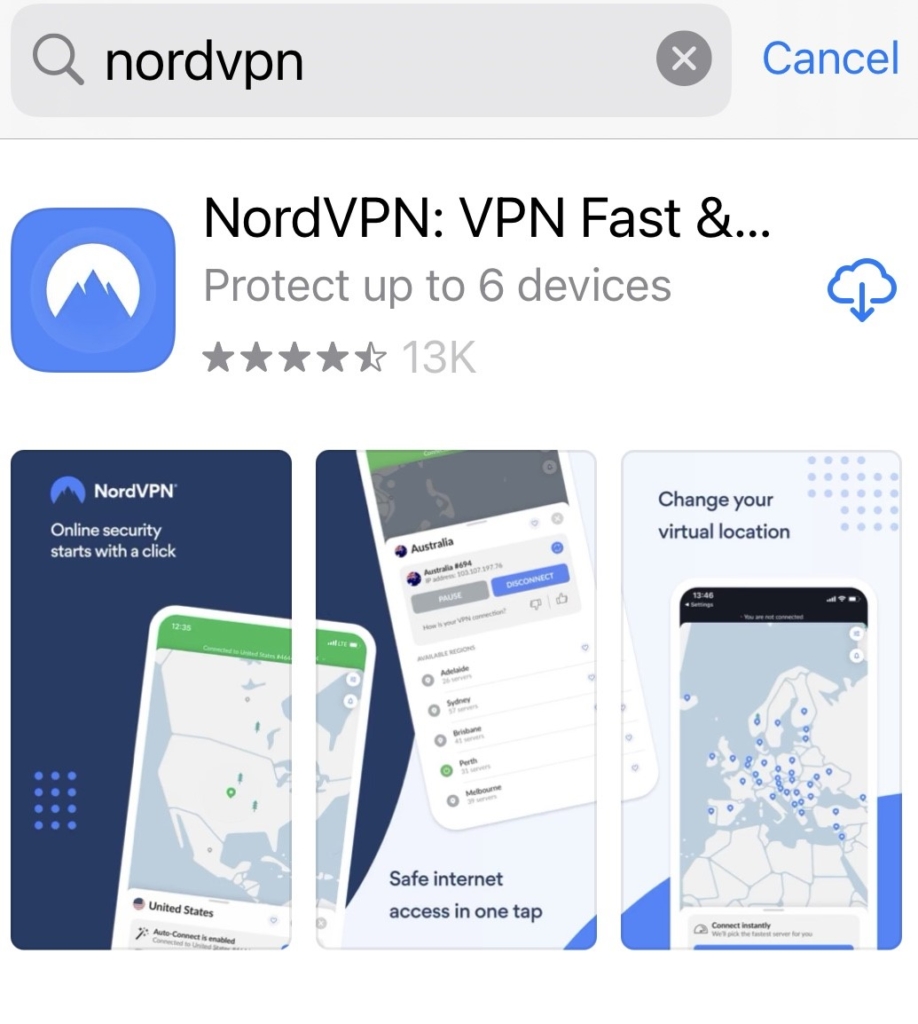
ダウンロードしてアプリを開くと、こちらの画面がでます。
アカウントはすでに持っているので、ログインしましょう。
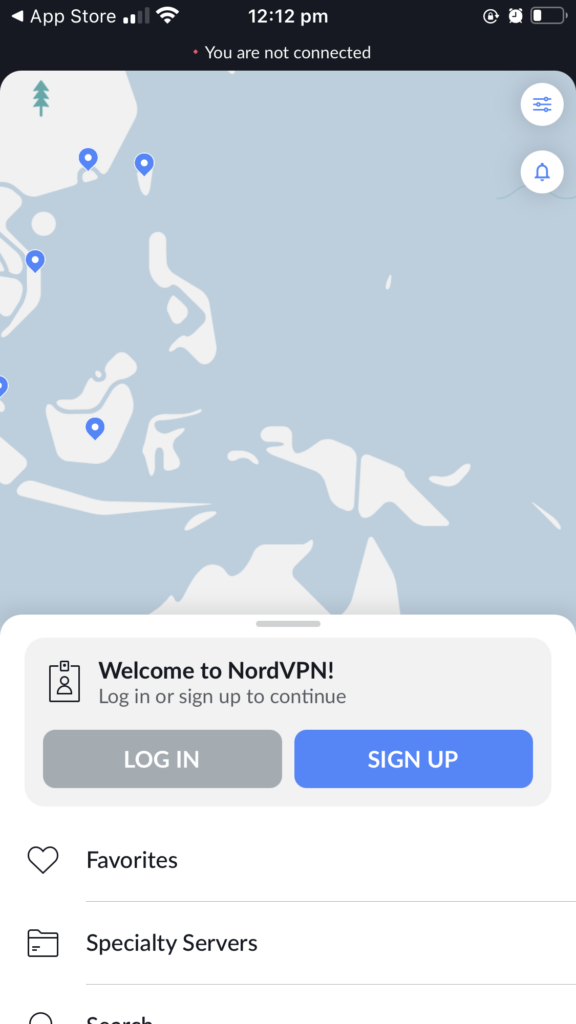
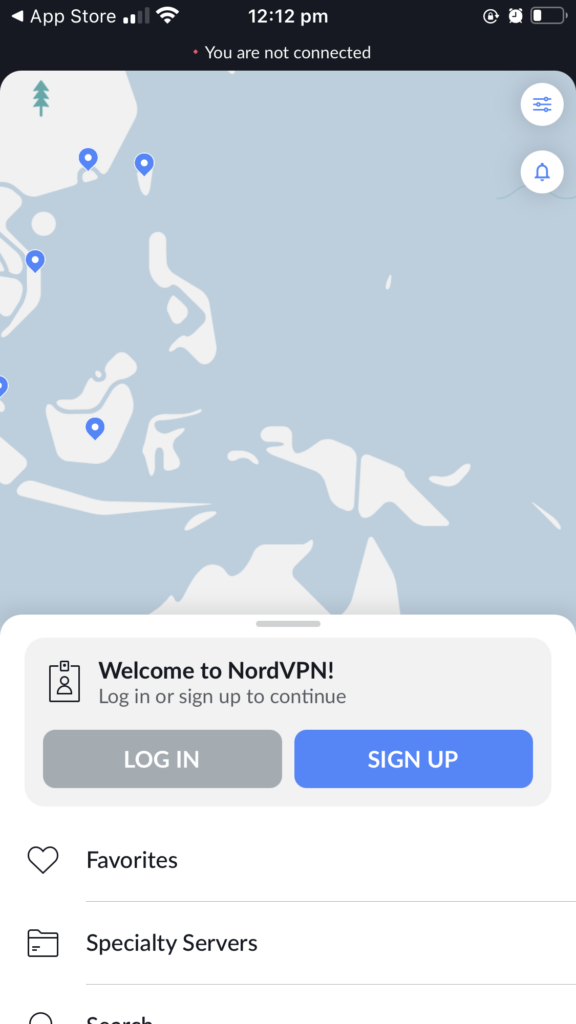
ログインをクリックすると、下の画像の画面が開きます。
日本語で設定したい場合は、左下で言語を選択できます。
登録したメールアドレスとパスワードを入力します。
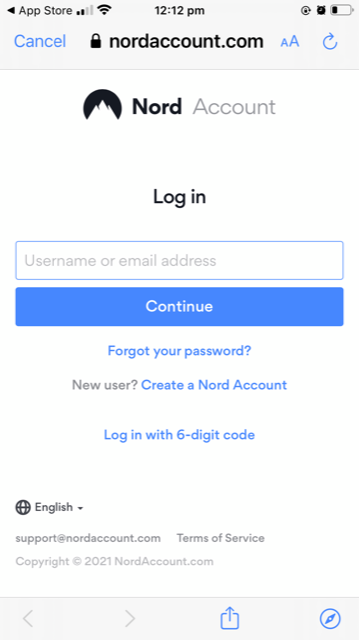
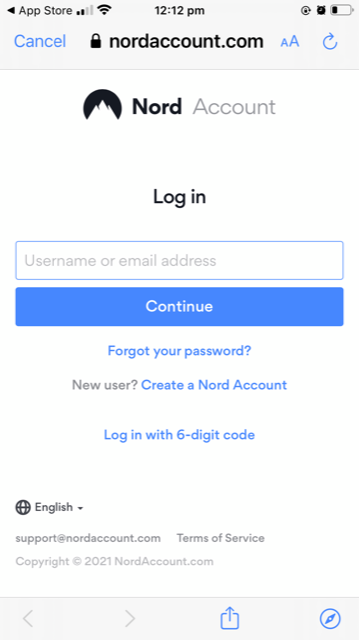
メールアドレス、パスワードが認証されると、またアプリ画面に戻ります。
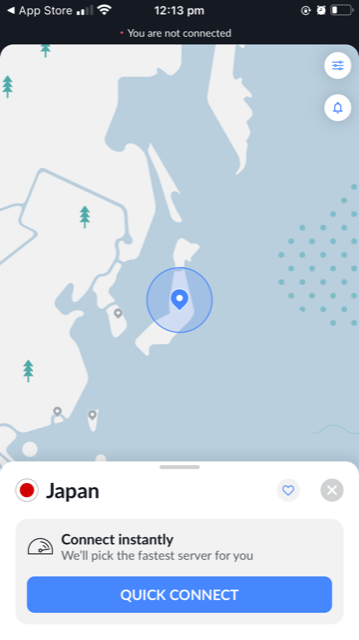
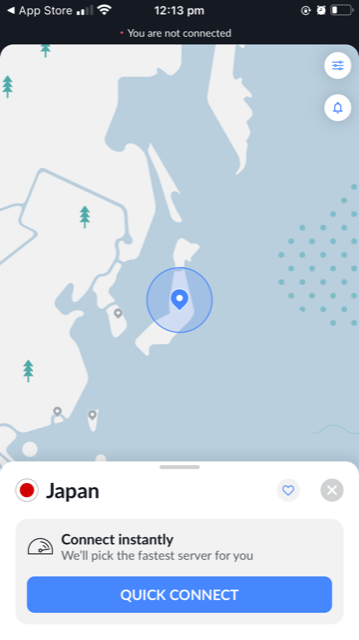
パソコンでの使い方と同様、日本に接続したい場合は、
地図上、もしくは検索で日本を選択し、Quick Connectをクリック。
これで接続されました!
画面の上にVPNの文字と、アクセスポイントが緑色に変わっているのを確認してくださいね。
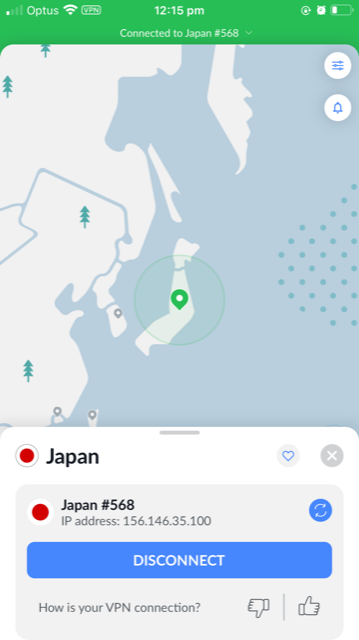
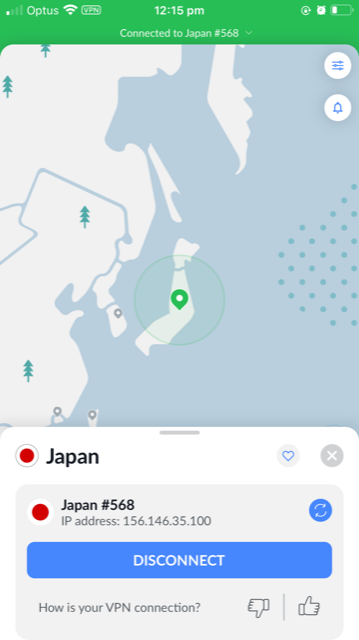
切断したいときは、Disconnectをクリックしてください。
ParaviをスマホやiPhoneから視聴する際、タイムゾーンを日本に変更する必要があります。
スマホやiPhoneの設定から、時刻を日本に変更してくださいね。
まとめ
以上が設定になります。
とくに問題なく設定できたのではないでしょうか?
初心者でも操作しやすく、とても使いやすいVPNなので、
ぜひいろいろな動画コンテンツに使ってみてくださいね。






コメント